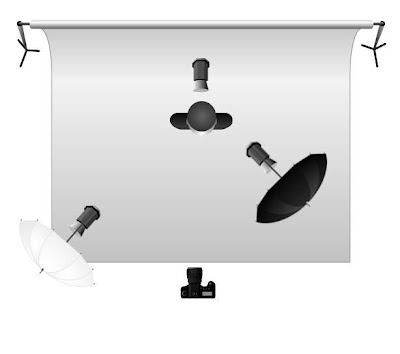IMAGEN FINAL TOTALMENTE RETOCADA
IMAGEN FINAL TOTALMENTE RETOCADA
Hoy quiero explicar de manera precisa una técnica que me parece muy correcta y adecuada paa poder retocar de manera profesional una fotografia realizada en el modo de compresion JPEG, voy a usar el modulo de ADOBE CAMERA RAW para dicho fin. Con esto lo que pretendo es hacer mi retoque de una manera mas profesional y las herramientas de Camera Raw son bastantes intuitivas y poderosas para lograr una imagen mejor que con los medios convencionales que ya conocemos de Photoshop.
Para ello voy a usar una fotografía de Yembly, una linda modelo de Costa Rica a quien tuve el honor de conocer y fotografiar en una sesión con mis alumnos de la Universidad Rafael Landivar.
PASO 1

Lo primero que debo de hacer es abrir mi imagen, no de la manera habitual como OPEN sino como OPEN AS o ABRIR COMO.

Aca selecciono la opción ADOBE CAMERA RAW y hago click en Open
PASO 2:
Automáticamente se abre la interfaz de Camera Raw donde haré todos mis ajustes a la imagen.

Para poder tener una mejor visualizacion de los ajustes que voy a realizar amplio la imagen a un tamaño conveniente.

PASO 4:
Aqui es donde empiezo a hacer las correcciones a mi imagen, como podran ver en la foto del paso 3 la imagen esta como se ha capturado en la cámara y las tonalidades son un poco amarillas debido al balance de blancos. Esto es lo primero que haré, ajustar el balance para partir de ahi a todas las demás correcciones. Esta es una parte esencial del proceso y se requiere del ojo educado del fotógrafo en cuanto a su percepción de los colores, la práctica hace al maestro.

PASO 5:
Para mi ojo en particular siento que la escena esta cargada de amarillo por lo cual procedo a buscar su equilibrio y en el matiz le agrego un poco de azul, el color complementario del amarillo, pueden ver que la foto de la modelo adquiere uan tonalidad más ajustada a la realidad.

Ahora voy a incrementar un poco la exposición de la toma, esta fue realizada en un interior con la luz proveniente de una ventana lateral y necesita ser aclarada en su ambiente general.
 PASO 7:
PASO 7: PASO 8:
PASO 8:Ahora me voy a rellenar de luz, corro el cursor del Fill ligth hasta donde crea que es correcto rellenar la imagen, no se debe de aclarar demasiado, recordad que esta no es la luz principal, es solamente la que nos ayudara a no dejar demasiadas sombras densas en la imagen, sed cuidadodos con ella, de lo contrario se sobreiluminara la escena.
PASO 9:
Así como he recobrado las altas luces y he rellenado mi imagen, debo también de recordar que la escena debe de presentar ciertos negros que son los que darán el vólumen a la fotografía lo hago de igual manera corriendo el cursor y analizando en la imagen ampliada hasta donde mi ojo me diga que es correcto. Como se podrán dar cuenta, el ojo es lo más importante aca, ya que de él dependerán las correcciones para que se vean reales y correctas.
 PASO 10:
PASO 10:Ahora aplico un leve porcentaje de claridad a toda la escena, debe de ser mínima para no estropear los ajustes que ya hemos hecho a la imagen.
 PASO 11:
PASO 11:Ahora voy a ir a aplicar una de las herramientas más utilizadas en el retoque de las imágenes y voy a aplicar un poco de nítidez a la toma general, deslizo de manera igual los cursores de la cantidad , el radio y aplico esto a la imagen, es como una máscara de enfoque.

PASO 12:
Ahora puedo ver la foto original haciendo click en el botón de Preview , arriba al lado del Histograma y me puedo dar cuenta de como era y como ha quedado después del retoque digital.
 PASO 13:
PASO 13:Ahora que ya tengo corregida la imagen en todos los pasos anteriores me voy al recuadro que dice Open Image.

Automáticamente me abrira la foto en la Interfaz de Photoshop ya con todos los cambios efectuados.
Ya que tengo abierta la imagen corregida de la interfaz de Adobe Camera Raw procedo a hacer los retoques de Glamour a la imagen, para ello lo primero que hago es duplicar mi capa, a esta la llamara RETOQUES, en ella haré todas las correcciones que considere necesarias, quitar alguna basurrilla con el tampon de clonar, etc.

PASO 1:
Ya duplicada la capa me voy al menu Image y selecciono APPLY IMAGE, Aplicar Imagen, al dar click en esta opción se abre un cuadro de dialgo donde escojo el modo SCREEN y en este caso le he dado un valor de 25%, esto me aclara un poco la imagen, pero me servira para la aplicación del resto del retoque.
PASO 2:
Después de haber hecho esto voy a duplicar esta capa que he creado y me voy a los ajustes finales, aqui es donde se consigue el aspecto de la imagen glamorosa que esta al inicio del post, en ella lo que hago es seleccionar en el menu FILTER - BLUR- GAUSSIAN - BLUR y le doy un valor de 15 pixeles, como se darán cuenta la imagen se vuelve borrosa, es el efecto del glamour.
PASO 3:
Me voy a los modos de fusión de los layers y selecciono la opción SOFTLIGTH con lo cual la imagen toma un brillo especial y glamoroso.

Ahora tengo una imagen refinada, linda en todos sus tonos y sus sombras, la podría dejar asi, pero de manera particular me gustan los tonos mas sobrios por lo cual en la misma capa me voy al menu IMAGE y buesco la opcion ADJUSTMENTS - DESATURATE, esto lo que va a hacer es crear una capa de negro sobre la imagen en color de la capa y le bajo la opacidad un poco, en este caso la deje en un 49%, vean el efecto que se logra con ello.
 PASO 5:
PASO 5:Por último abro un nuevo layer y en el coloco mi credito, mi nombre para que se sepa quién es el autor intelectual de la fotografía, recomiendo mucho hacerlo, con ello no estamos exentos de que alguien copie nuestras fotos, pero le sera un poco dificil.
Como un factor positivo nos ayuda a crear un estilo de fotografia y que las personas nos identifiquen a traves de él.

PASO 6:
Consiste en guardar la fotografia, yo por lo regular guardo mi archivo PSD o formato de Photoshop, con todos los layers, por si quiero hace alguna corrrección posterior y mi copia final al cliente la entrego en Formato JPEG, guardado en calidad 10 para no ocupar demasiado espacio en mi disco duro.

Bueno espero que este Post sea de mucha utilidad para los amantes de la fotografía, nos vemos en el próximo.